Retroactively assign SDRs to Smartlead contacts
By Noel Maniraguha on December, 2024

This automation helps you Assign leads to SDRs, ensuring that their master inbox is decluttered.
This automation has 1 component.
1. Retroactively assign Smartlead contacts to SDRs
Pre-requisite: You must have set up Export existing Smartlead users to Google Sheets
Pre-requisite: You must have set up Export all Smartlead positive replies to Sheets
Pre-requisite: Manually assign leads to SDRs in Sheets (follow the instructions below or watch the video)
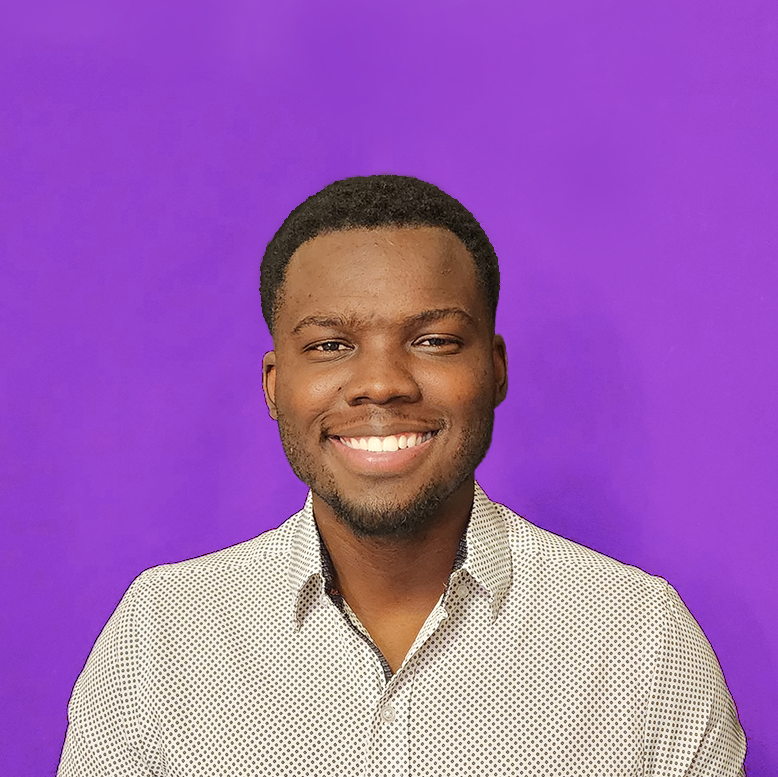
Insert the blueprint in make (new scenario)
Manual Changes
Undocumented Smartlead API
Smartlead doesn't have these APIs on their docs, so we'll need to use a workaround. Login by using your username and password.
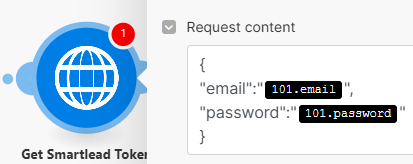
Duplicate Sheets File (pre-requisite)
Review the notes in the first section to ensure that all prerequisites are fully satisfied. You need users and leads in a Google Sheets file.
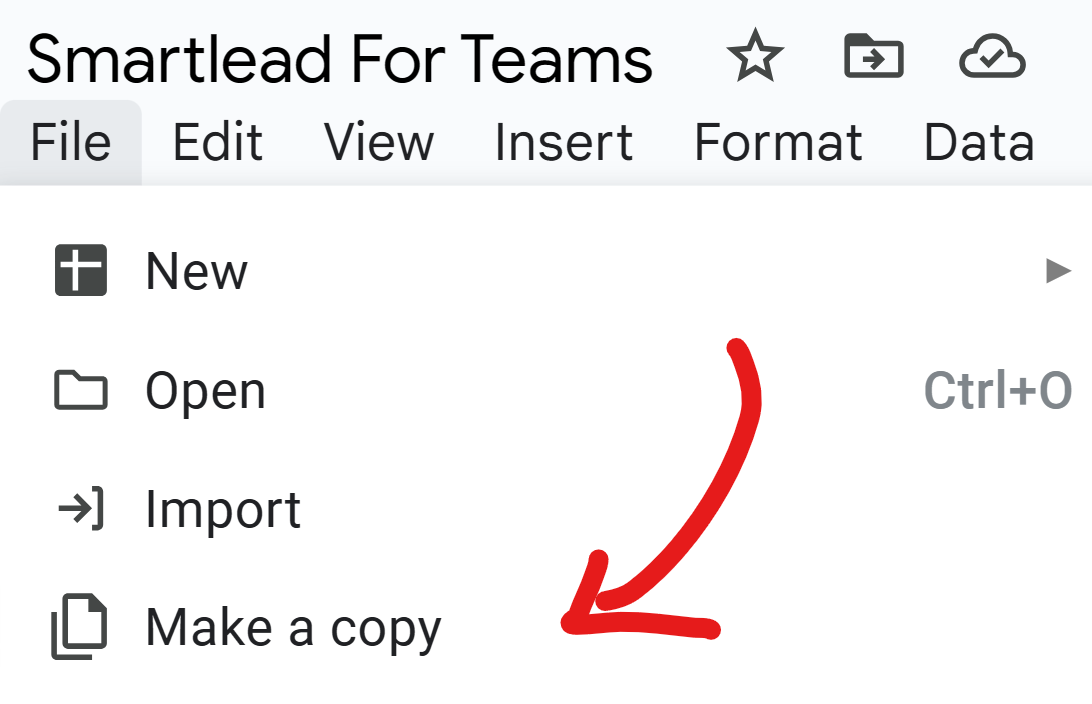
Manually Assign Leads
Considering that it's a 1-time task, there's no need to automate it. Go to the "Engaged Leads" tab then scroll to the right until you see the yellow cells. Modify the "email" tab to assign the SDR. The user ID should be added automatically if you have already set up the "Smartlead Users" section.
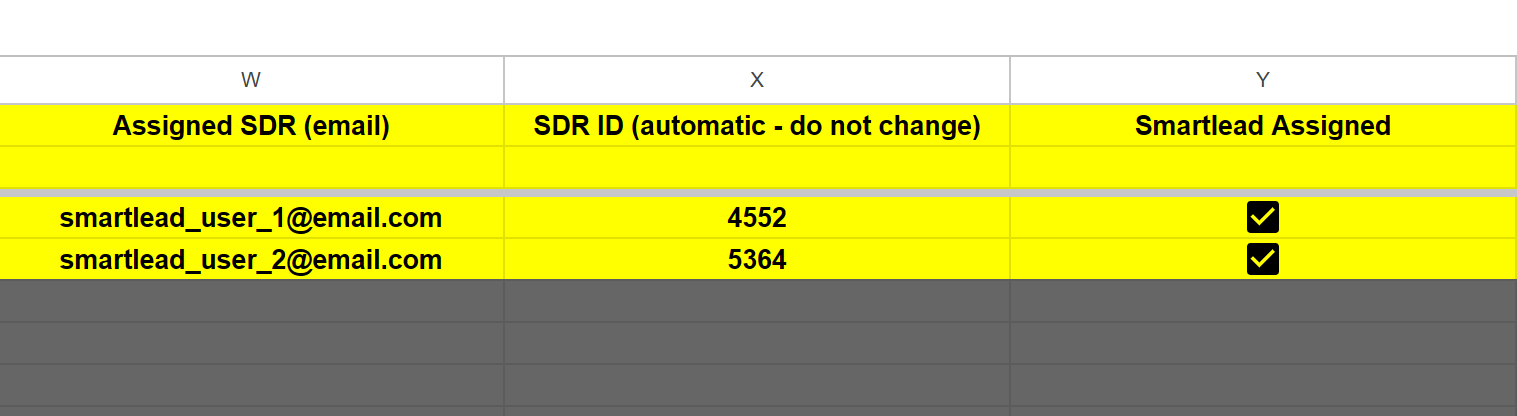
Google Sheets Connection
If you make a copy of the Gsheets document and then make changes to the title or sheet name, you may get an error. To avoid this: ensure that the "Spreadsheet ID" and "Sheet Name" are spelled correctly.
IMPORTANT: If you get a "Runtime error" - check the spelling as described above!
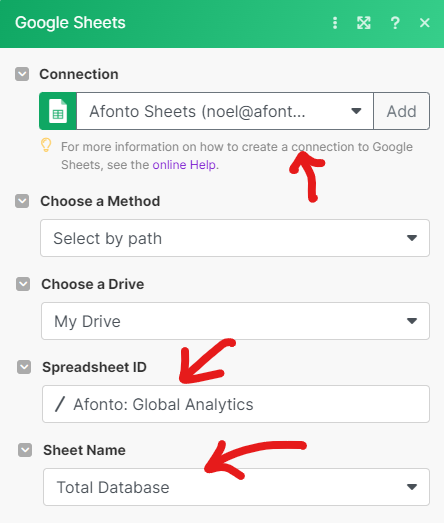
![]()
Set a schedule
I recommend choosing an "on-demand" occurrence. This automation doesn't need to run again. For new leads, use one of the notification automations "for teams".
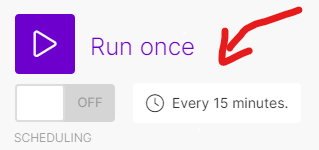
- Top 10 Automations ⌵
- Honorable Mentions ⌵
- Campaign monitoring and database
- High bounce and low leads (alternatives)
- Make.com scenario backups
- Automated weekly reports (alternatives)
- Smartlead client database
- Automate responses to OOO emails
- Smartlead calendar sync (alternatives)
- Sync HubSpot and Smartlead properties
- Send Smartlead emails from Slack
- Auto-add DKIM, DMARC & open tracking
- Airtable Workspace ⌵
- Duplicate Airtable workspace
- Log campaign analytics trends in Airtable
- Create top-level campaign analytics in Airtable
- Create a Smartlead client database in Airtable
- Client Onboarding Automation (Airtable Form)
- Notification for Smartlead replies (Airtable Database)
- Store OLD engaged leads in Airtable
- Add OLD email accounts to Airtable
- Add NEW email accounts in Airtable
- Clickup Workspace ⌵
- Real Time Notifications ⌵
- Smartlead External Scripts ⌵
- Hubspot Dealmaker ⌵
- Automations with Clay ⌵
- Duplicate master campaign table in Clay
- Research new clients across the internet
- Validate and replace Smartlead API key overnight
- Create a research-based meeting recap
- Duplicate Clay table and move to client folder
- Export Clay table data to Google Sheets
- Clay client onboarding SOPs
- Enrich Smartlead contacts using Clay
- Automate responses to OOO emails
- Beyond The Basics ⌵
- Export all Smartlead positive replies to Sheets
- Retroactively assign SDRs to Smartlead contacts
- Export existing Smartlead users to Google Sheets
- Add and remove users from Smatlead with the API
- Smartlead client onboarding SOPs
- Clay client onboarding SOPs
- Campaign backups & restore
- Duplicate subsequence in Smartlead
- Add client dropdown field to Hubspot
- Add BCC address & custom tracking
- Create tasks for calendar events
- Hubspot 2-way sync (lead category)
- Auto-categorize leads with AI